LCEC – Lee County Electric Cooperative
LCEC is a proud member of Touchstone Energy Cooperative.
LCEC does not contract solar or installers. Beware of solar company reps stating they work for LCEC.

SmartHub: Manage Contacts and Notifications
Use SmartHub to update email and/or SMS notification preferences regarding your bill, payments, and usage.
In order to receive electronic notifications, please register for SmartHub through LCEC.net or the SmartHub mobile application. If already registered, log in to your SmartHub account by clicking here. For more information on setting up an account, visit the SmartHub Frequently Asked Questions page.
FAQ’s:
What notification types can I sign up for?
- Bill Available* – Notifies you when your bill is available in SmartHub.
- Cutoff Notice* – Final alert before interruption when your bill is past due.
- Delinquent Notice* – Notifies you when your bill is past due in SmartHub.
- Payment Arrangement Due – This notification will notify you when your payment arrangement is due.
- Payment Confirmation* – Confirms we received your payment submission.
- Payment Reminder – Reminds you that you have an upcoming payment due date.
- Round Up Enrollment – Informs you of changes to your round up enrollment status.
- Scheduled Payment Notification* – Confirms when a payment is scheduled or canceled.
- Unsuccessful Payment Notification – Alerts you when an attempted payment was unsuccessful.
- Usage Alert – Informs you when your power usage is outside a certain threshold. Click on question How do I set up power usage alerts for more information on this alert.
I would like to receive email and text message notifications; how can I add a new email address or phone number?
The email address that is used to log in to SmartHub is typically the default email address used for notifications. This can be left as is, replaced with a different one, or additional email addresses can be added as well. If wanting to receive text message notifications, a phone number or multiple phone numbers can be added. Follow the instructions below.
Adding a new email address:
- Log into your SmartHub account
- Click Manage Contacts in the Notifications drop-down menu
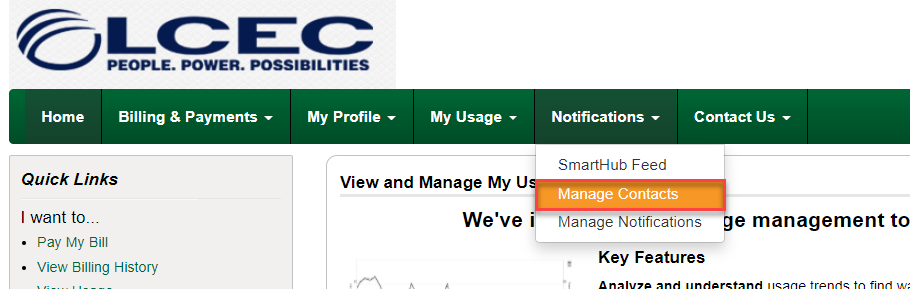
- Click + Add Email Contact
- Add email and click Continue
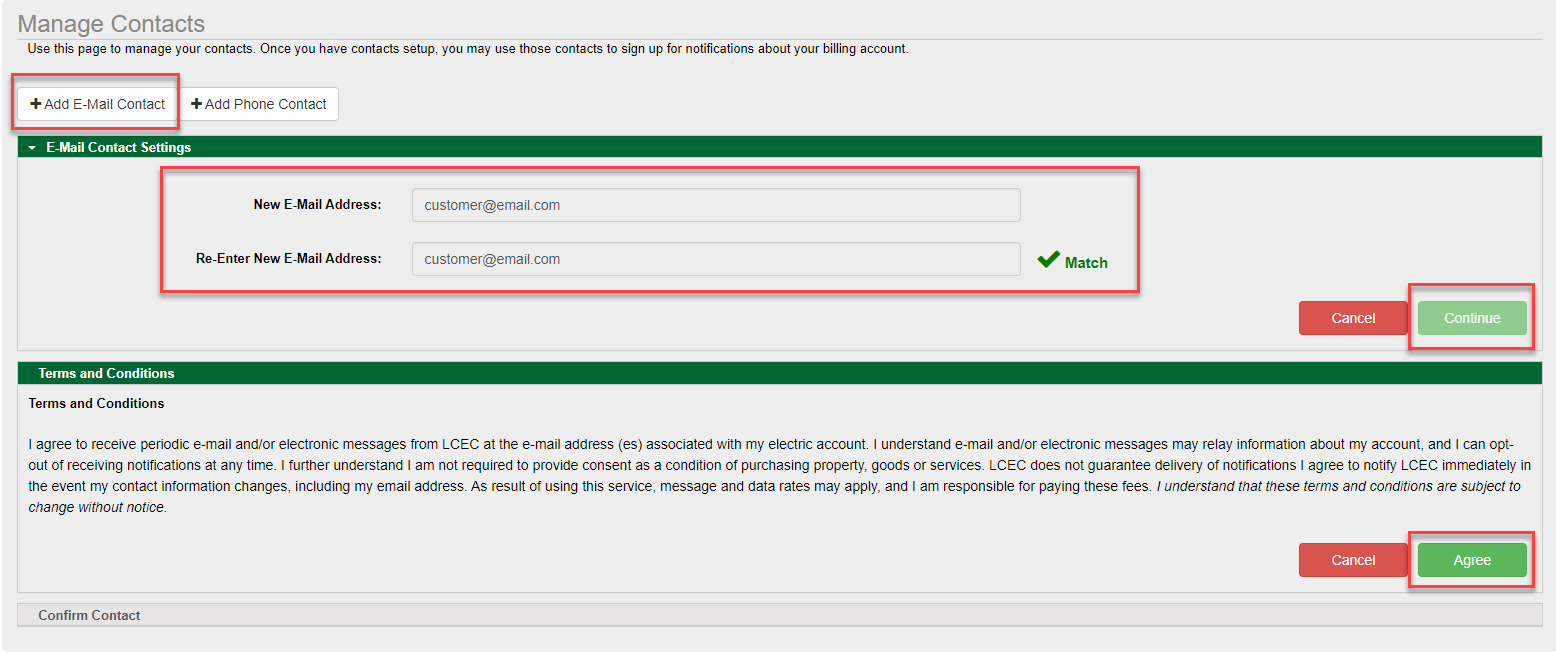
- Agree to Terms and Conditions.
- A verification code will be sent to the new email address.
- Enter the verification code.
- Click Save Contact

Adding a new phone number:
- Click Manage Contact in Notifications drop-down menu
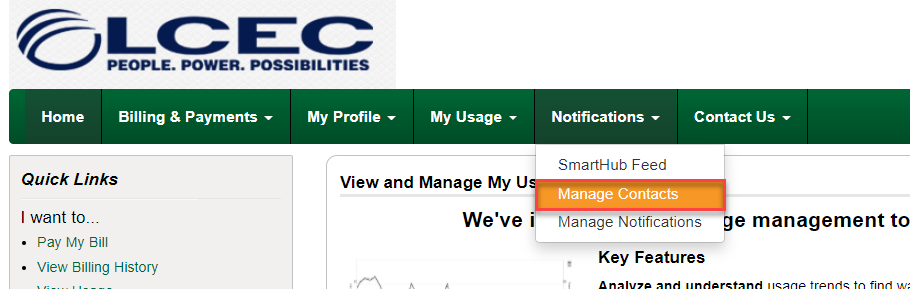
- Click + Add Phone Contact
- Add phone number. Check Receive Text Messages if you would like to receive text notifications.
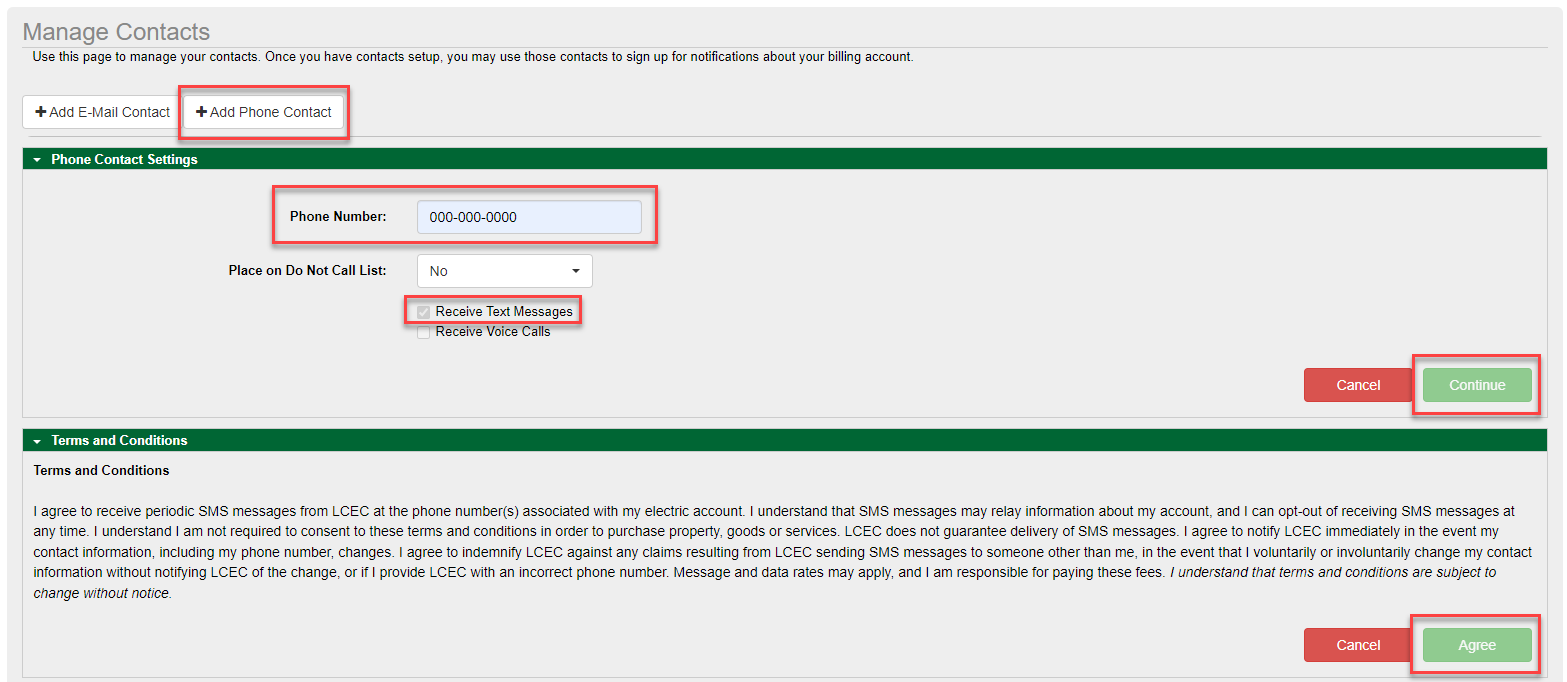
- Agree to Terms and Conditions.
- A verification code will be sent to the new phone number.
- Enter the verification code.
- Click Save Contact
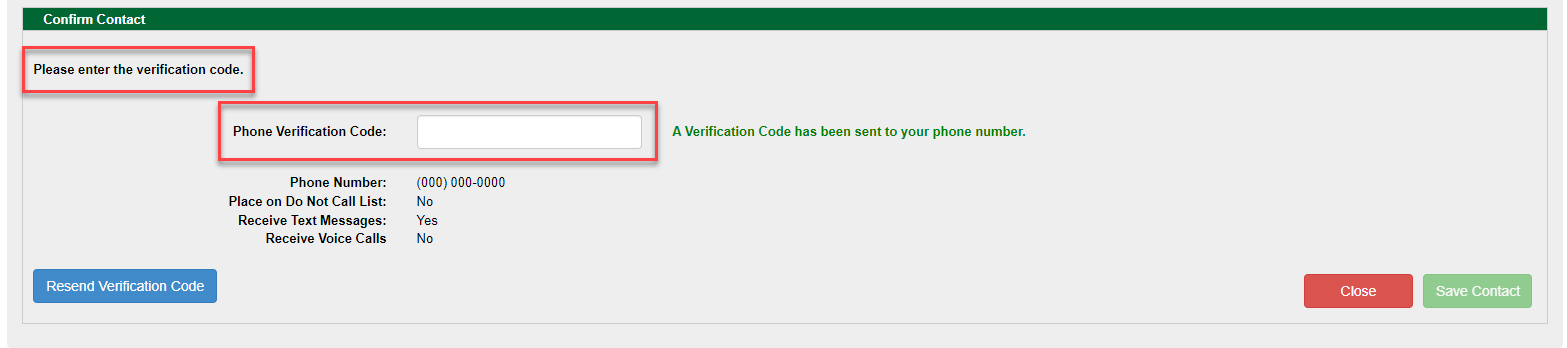
How do I sign up for notifications?
Be sure contacts have been added in the Manage Contacts page before setting notifications. A default contact type must always be present, and if one contact type is available, then that is the default; if multiple contact types exist, one or multiple contacts for each notification type can be chosen.
- SmartHub web: Hover over, or click, the Notifications tab, click Manage Notifications. Expand the Billing and/or Usage sections to modify your notification preferences. Any existing phone number(s) and/or email address(es) can be selected per notification.
- SmartHub mobile app: Click More > Settings > Manage Notifications > select the notification type that is being modified under Billing and/or Usage.
SmartHub web:
- Log in to your SmartHub account
- Go to the Notifications drop-down menu
- Click on Manage Notifications
- The Manage Notifications page appears, displaying the notification categories, Billing and Usage.
- Click the arrow to the left of the desired Category; all the available notifications for that category appear.
SmartHub mobile app:
- Log into the SmartHub mobile app
- Click More on the lower right-hand corner
- Click Settings
- Under Settings find Manage Notifications
- Two notification types will appear, Billing and Usage. Click the notification type to update communication preferences.
In the Text Message and E-Mail column, select from the added phone numbers and/or E-mail addresses that you would like to receive notifications. You can select one or more phone number(s) and/or E-Mail address per notification type or leave it as ‘None’ if not wanting to receive Text Messages or E-Mail notifications. At least one contact is required for certain notification types.
Can I receive notifications if I have multiple accounts?
Yes! If you have multiple accounts, notification preferences will apply to all accounts or preferences can be modified for each account number. Select account number in the ‘Select Account’ dropdown.
I don’t see paperless settings on the Manage Notifications page. Where do I go to change my paperless settings?
- SmartHub web: Click the My Profile tab > Update My Paperless Settings > Under Paperless switch toggle to On. If you would prefer to receive paper bills again, switch it to Off.
- SmartHub mobile app: Click More > Settings > Paperless Billing
How do I set up power usage alerts?
- Tips:
- Analyze your usage to determine what thresholds will work best for you. View your monthly bills (located in Billing History) and the average amount of kilowatt hours (kWh) used per month and divide by 30.
- View detailed kWh usage information on SmartHub under the My Usage tab. The Usage Explorer screen in the Usage details (located at the bottom of the screen) shows your high and low usage for a specific date range, including a specific day.
- If the threshold is set too low for the Daily High Usage, that may generate a notification every day being that you’ve exceeded the threshold. Example: The customer has set their Daily High Usage to 60. The following day their consumption reaches 74 kWh. Therefore, the customer will receive a notification the following day because they exceeded their threshold.
- Click the Options button on the right-hand side of the page and a window will open to edit usage alert subscriptions. The email address and/or mobile number you set up for SmartHub will be shown in the ‘Contacts’ section.
- Select the Account Number from the drop-down menu (Meter ID will auto-populate).
- Input desired kWh thresholds. Select any combination of the 2 available options (you do not have to use both fields):
- Hourly High Usage – The Hourly High Usage Threshold feature is not supported at this time.
- Hourly Low Usage – The Hourly Low Usage Threshold feature is not supported at this time.
- Daily High Usage – The maximum amount of kWh used before a notification is sent out.
- Daily Low Usage – The minimum amount of kWh used before a notification is sent out.
- Click on the contact(s) that you want to receive the alert.
- Click Save Subscription button. Note: To add an additional contact to receive the same alerts, select that Contact in the list and click Save Subscription again.
- Set up and save additional thresholds and contacts, if desired.
- The values you set will show up on the right side of the window.
- To stop alerts, click the red “X” next to the contact email or phone number in the Currently Selected Options column.
- After Save Subscription is clicked, the window can be closed.
For any other questions, please reach out to LCEC using the Customer Care contact form or call the Customer Care Center Monday through Friday, 8:00 a.m. – 5:00 p.m. at 239-656-2300 or 800-599-2356.


